Howdy, folks! Today, we’re delving into the art of using the Gradient Tool, a nifty feature that can transform your digital creations. As a long-time advocate for ethical spending, I believe it’s crucial to maximize your creative potential without emptying your wallet. So, let’s explore how to wield this tool like a pro while keeping those hard-earned dollars in your pocket.
The Wonders of the Gradient Tool
Before we dive into the depths of the Gradient Tool, let’s take a moment to understand its incredible potential. Think of gradients as the magical chameleons of the design world. They effortlessly blend colors, creating smooth transitions and stunning effects, making them indispensable for everything from digital art to graphic design.
Choosing the Right Software
Before we get into the nitty-gritty of mastering the Gradient Tool, let’s make sure you’re equipped with the right software. Adobe Photoshop is a tried-and-true favorite, but there are many alternatives that cater to various preferences and budgets. Remember, ethical spending means choosing tools that meet your needs without breaking the bank.
The Basics: Linear and Radial Gradients
First things first, let’s start with the basics: linear and radial gradients. These are the bread and butter of the Gradient Tool. In Adobe Photoshop, you can find the Gradient Tool nestled with the Paint Bucket and the Fill tools, often looking like a tiny rainbow square.
Linear Gradients:
Linear gradients blend colors in a straight line, creating a smooth transition from one color to another. This is perfect for background elements or adding shading to objects. For example, you can create a serene sky with a linear gradient going from light blue to deep blue.
Radial Gradients:
Radial gradients radiate from a central point outward, producing a circular blend of colors. They’re fantastic for adding highlights, depth, and drawing attention to specific areas. Imagine a glowing orb with a radial gradient starting from the center and fading out towards the edges.
The Multi-Stop Gradient Technique

Now, let’s kick things up a notch with the multi-stop gradient technique. This allows you to create intricate and custom transitions by adding multiple color stops. It’s like having a whole palette at your disposal. Here’s how you do it:
Select the Gradient Tool and open the gradient editor.
To add a color stop, simply click below the gradient bar. You can also adjust the opacity, location, and color of each stop.
Click and drag these color stops to control the gradient’s direction and transition.
For instance, if you’re painting a sunset, you can add multiple stops to mimic the warm oranges, pinks, and purples blending seamlessly as the sun dips below the horizon.
The Power of Custom Gradients
While the default gradients are handy, creating custom gradients is where the real magic happens. Here’s how to do it:
Start by selecting the Gradient Tool and opening the gradient editor.
Click on the current gradient in the toolbar to access the Gradient Picker.
To create a new gradient, click on the gear icon, and select “New Gradient.”
Here, you can add color stops, adjust their positions, and create the perfect gradient for your project.
Save your custom gradient for future use by clicking “New” in the Gradient Picker.
Custom gradients are the ultimate tool for personalizing your work. You can recreate realistic textures, replicate natural lighting, or craft unique backgrounds. The possibilities are endless.
Blending Modes and Gradients
Now that you’re well-versed in the art of creating gradients, let’s take it a step further with blending modes. Blending modes allow you to blend your gradient seamlessly with your artwork. Here are some of the essential blending modes to know:
Multiply:
Darkens the underlying colors, perfect for shading and creating depth.
Overlay:
Adds contrast and can make colors pop.
Soft Light:
Gives a subtle, soft effect, ideal for creating a dreamy atmosphere.
Screen:
Lightens the underlying colors, great for creating glowing effects.
Color:
Preserves the luminance of the underlying layer while using the hue and saturation of the gradient.
Gradients in Practical Applications
To truly master the Gradient Tool, let’s look at how it can be applied in practical situations:
Digital Art:
Gradients can be used to create beautiful backgrounds, realistic lighting, and dynamic skies.

Graphic Design:
Create eye-catching logos, banners, and advertisements with custom gradients that align with your brand’s color scheme.
Web Design:
Use gradients for smooth color transitions in website backgrounds, buttons, and call-to-action elements.
Photography:
Enhance your photos with gradients to create stunning effects and add depth to your shots.
Illustration:
From character shading to creating intricate patterns, gradients are a must-have tool for illustrators.
Ethical Spending on Gradient Resources
Remember, ethical spending doesn’t just apply to tools; it extends to resources, too. There are countless websites that offer free or affordable gradient packs and resources. These can save you time and money, and they often come with handy instructions for use.
In Conclusion
The Gradient Tool is a powerful and versatile feature that can take your digital art and design to the next level. With a bit of creativity and some know-how, you can create smooth transitions, captivating effects, and stunning visuals that will leave your audience in awe.
So, whether you’re a digital artist, graphic designer, or just someone looking to spice up your projects, don’t shy away from the Gradient Tool. It’s your secret weapon for adding that extra layer of magic to your work, all while keeping your ethical spending principles intact. Happy gradient-ing!

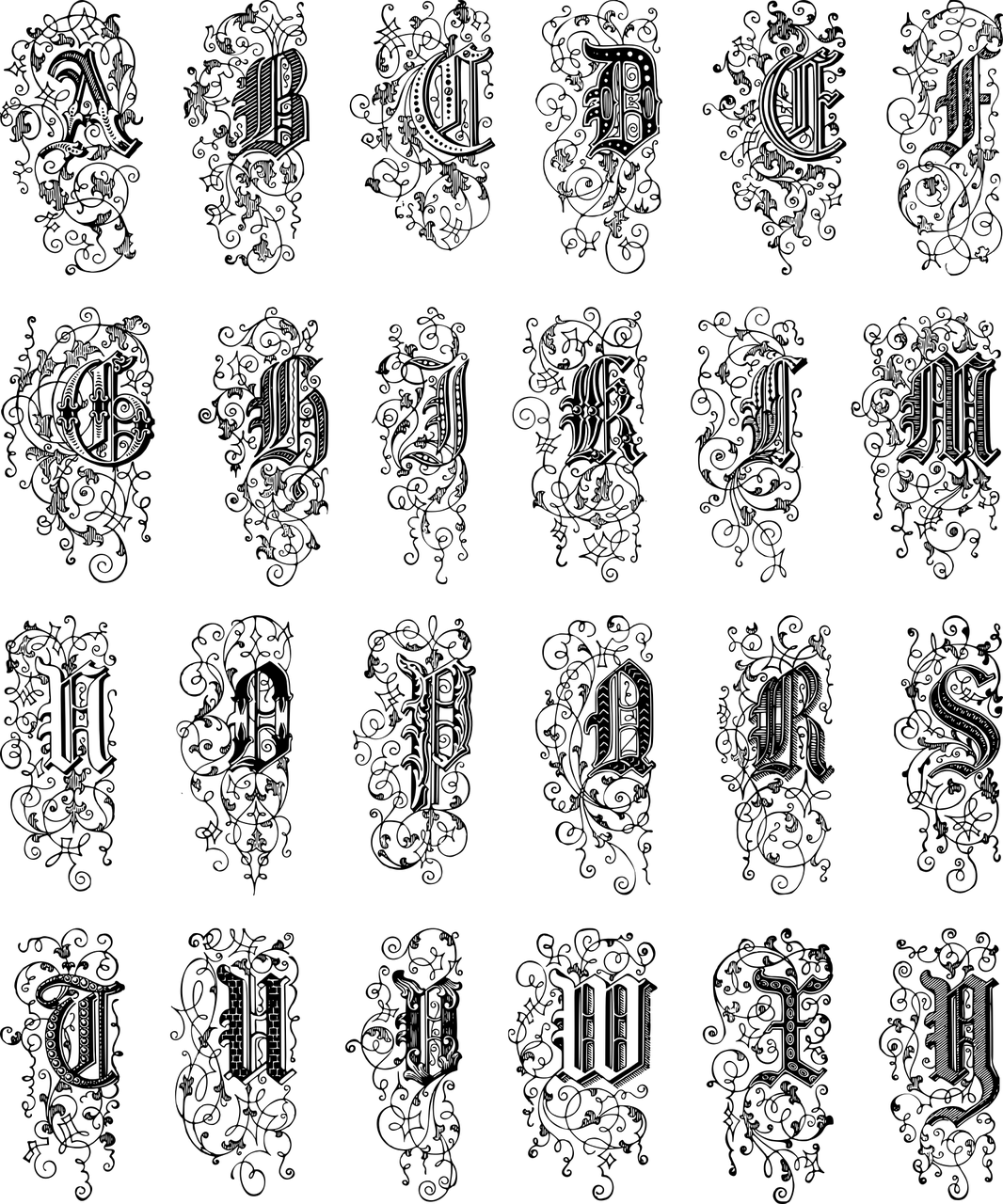
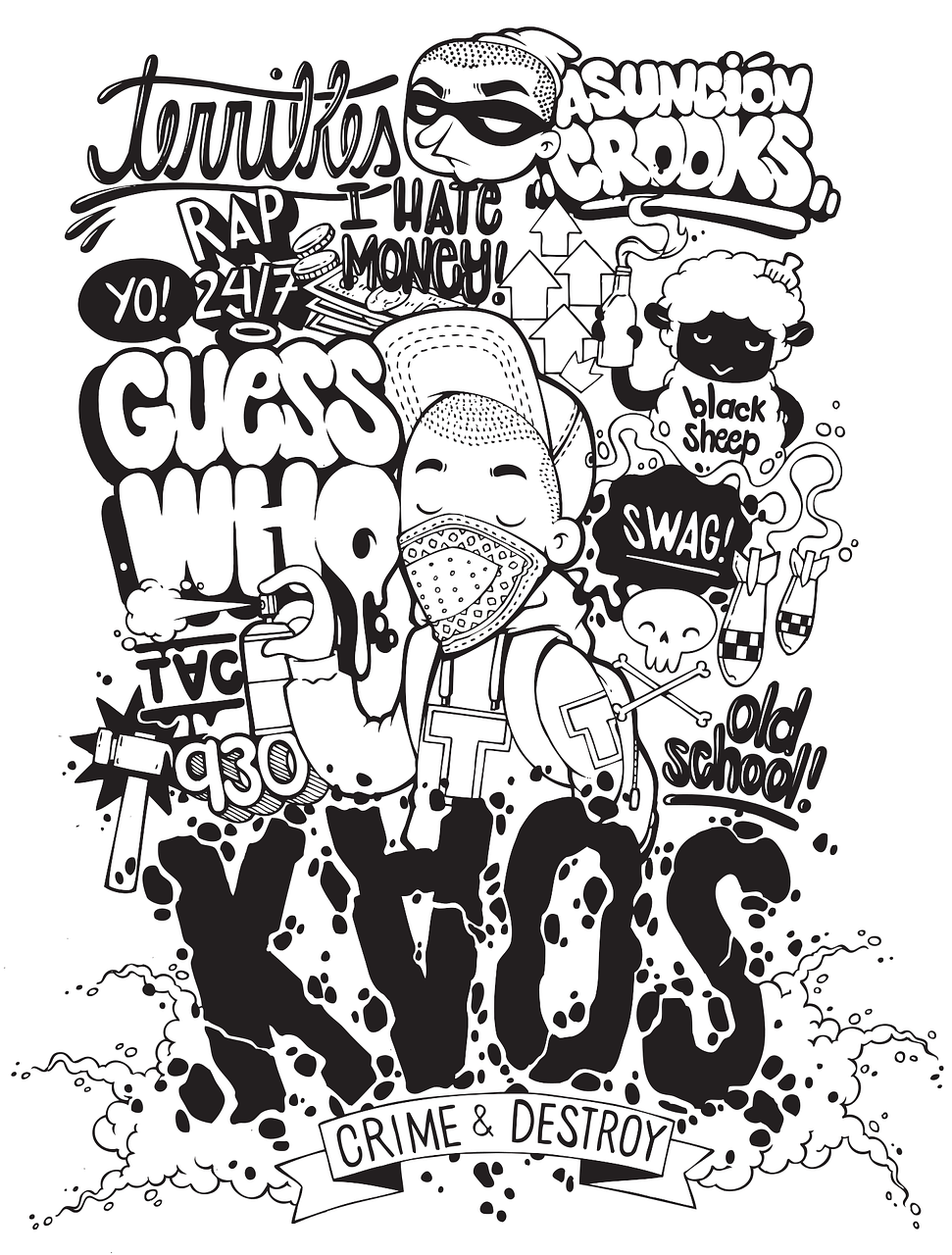

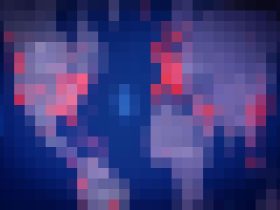











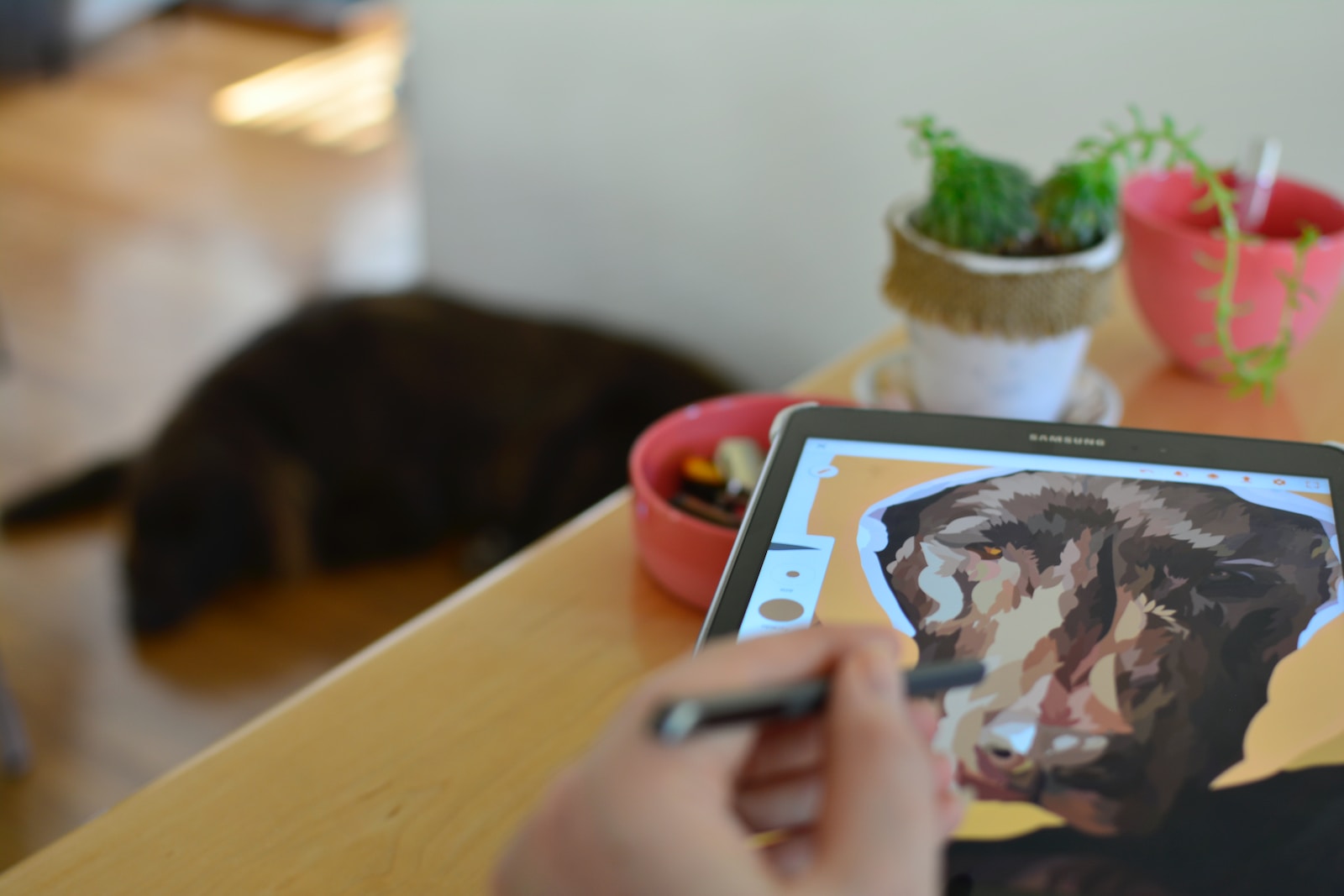

Got a Questions?
Find us on Socials or Contact us and we’ll get back to you as soon as possible.